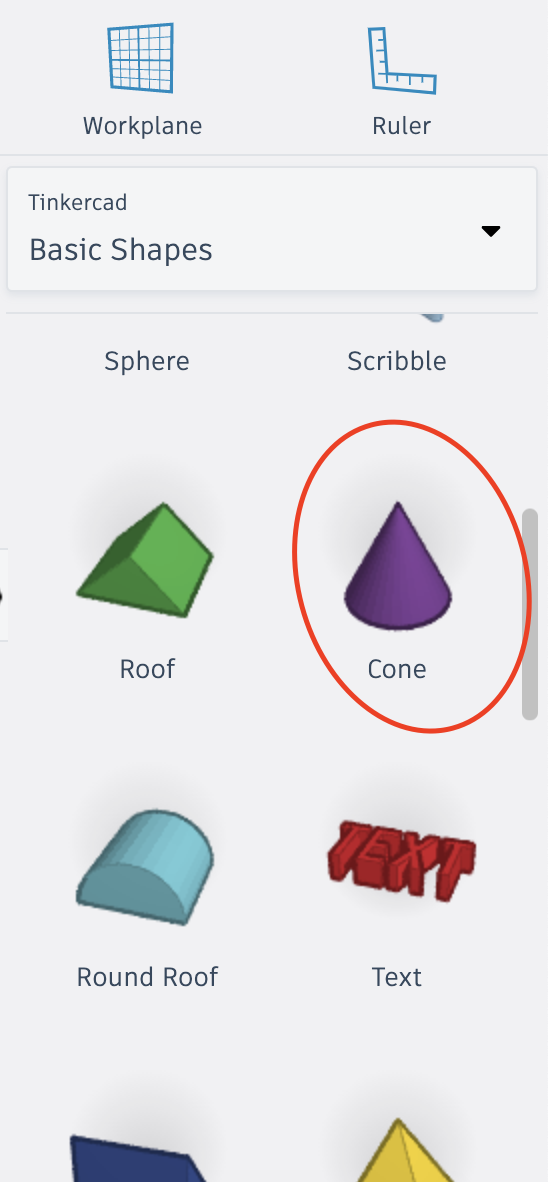This page is to teach you how to make an Ice-Cream 3D cone on an online 3D platform called TinkerCad. TinkerCad is a great space for beginners to design their prototype 3D models that they can then send to a 3D printing service and have their design ready. 3D printing is a great way to prototype your final projects and it saves you a lot of money, time and issues that are unforeseen. If you have any questions/ comments, you can leave them at the bottom of this page, or get in touch with me under the ‘contact’ section of this website. Please make sure to share your designs with me by taking a screenshot of your final design and sending it to me on shannel.doshi@gmail.com. This will help me improve my instructions and educate you better. So to begin designing you 3D ice-cream cone, follow the instructions:
1. Open your web browser and type ‘www.tinkercad.com'
2. You pick the option that says start tinkering.
3. You can make an account on TinkerCad through your e-mail id or type in a username and password.
4. When you sign in, you will open up to a page that leads you to your recent designs. At the top of the page you will be given the option to create new design, click on that
5. Your browser will now open your workplane area. This where you will create, design and develop your 3D model.
6. On the right side of the page, TinkerCad has ready preset shapes for you to pick from. Look for a cone by scrolling in the window.
7. Drag and drop your cone into your workplane.
8. To navigate your model, you can click and move around the cube on the top left corner of your workplane to see your model from all sides.
9. The next step is to rotate your cone so that the cone tapers towards the bottom. You can do this by clicking on the cone and then clicking on the semi-circular arrow on the top of your cone.
10. You will notice that on clicking the arrow, the workplane will show you 0 degrees of the rotation axis.
11. Click on the 0 degrees and type 180 degrees and hit enter.
12. Now that your cone is facing in the right direction, it is time to change the height on the cone to make it look like an ice-cream cone. To do this, click on your cone, and then click on the white rectangle on the top of the cone that will red when you click.
13. You will get to change the unit number in mm to to a preferred one. I changed the length of my cone from 20mm to 50mm.
14. This will make your cone look longer.
15. To make the scoop of your ice-cream, we now go back to the right tool bar of the preset shapes and select a sphere.
16. Drag and drop the sphere to the workplane, next to the cone. (Does not matter where on the workplane you drop it).
17. You can change the dimensions of the sphere and make it bigger by again clicking on the sphere and clicking on the three small white rectangles and changing the dimensions by typing in the preferred size.
18. To raise the height of the sphere to the top of the cone, click on the sphere and then click on the dark arrow that points upwards.
19. Click and drag the arrow to the preferred height. You will see the number of the y-axis changing as you drag the sphere higher on the plane to the desired height.
20. To align the sphere right on top of the cone, press left-click and shift to select both the elements together. Make sure that both the elements are selected.
21. Then go to the top right corner of your work plane and select align.
22. This should open 9 spots on your work plane. Go ahead and click the centre spots that are placed on the workplane horizontally and vertically.
23. This should align your sphere exactly on top of the cone. Your design should start looking like an ice-cream.
24. You can rename your design by clicking on the default name given to your project on the top left corner of the workplane.
25. If you would like to change the colour of your design, click on an element, and the solid option of the element’s window. This will open various options of colours to pick from.
26. To export your design, click on export on the top right corner of the workplane.
27. Make sure you click on ‘everything in the design’ to include the full file. Then click on the preferred format of your design depending on the printer requirement. Your file will automatically be downloaded on your computer which can be then sent to your 3D printer to print.
28. If you ever want to go back to your previous designs, you can do so easily by simply going to tinkercad.com and clicking on recent designs.
I hope this tutorial gave you some insight into 3D designing.